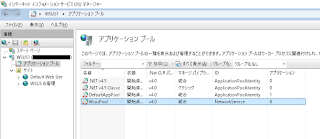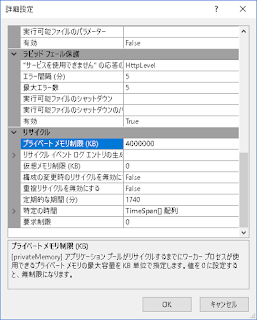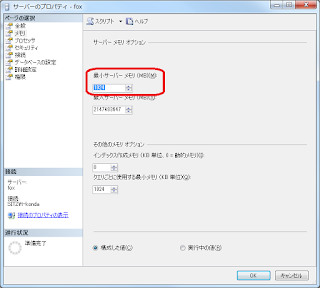Windows 7までのクライアントPCをGPOで管理していて、そのままWindows 10の管理に移行すると問題が発生することがあります。
それらの項目とその影響について簡単にまとめています。同じく悩んでいる人の参考になれば幸いです。
影響のあるGPOの項目
- 一時記憶された移動プロファイルのコピーを削除する
- インターネット上のWindows Updateに接続しない
- イントラネットのMicrosoft更新サービスの保存場所にある署名済み更新を許可する
■一時記憶された移動プロファイルのコピーを削除する
移動プロファイルを使っているコンピュータでユーザーがログオフした際に、ローカルPCからプロファイルの情報を削除します。
セキュリティのことを考えてクライアントPCに個人情報を残さないように、この項目を設定しているとはまることが多いです。
場所
コンピュータの構成 > ポリシー > 管理用テンプレート > Windowsコンポーネント > Windows Update英語表記
Delete cached copies of roaming profiles影響
- Windowsストアが使えない
- ストアアプリが使えない
- ログインするたびにスタートメニューが初期化され、インストールしたアプリケーションのショートカットが消える
■インターネット上のWindows Updateに接続しない
WSUSを使っていると下手にWindows Update上から更新プログラムをダウンロードされないように制限をかけることが多い項目と思われます。
WSUSの製品と分類の説明を見ていると"Windows 10 Feature On Demand"が「オプション機能」に該当するというように説明されていますが、英文の別の記事内の説明ではWSUSはこの項目をサポートしていないと説明されています。
場所
コンピュータの構成 > ポリシー > 管理用テンプレート > システム > ユーザー プロファイル英語表記
Do not connect to any Windows Update Internet locations影響
- アプリと機能内のオプション機能の管理で機能の追加できない
- 開発者モードに変更できない
■イントラネットのMicrosoft更新サービスの保存場所にある署名済み更新を許可する
WSUSを使っているとクライアントPCはイントラネット上のサーバから更新プログラムをダウンロードするため、この設定が必要かと思っていたら大間違いでした。
この項目を有効にしていると署名が一致しないためダウンロードしたファイルが破棄されWindows Updateが失敗します。
ちなみにWindows7までは問題なく成功するため原因がわかりにくいです。
場所
コンピュータの構成 > ポリシー > 管理用テンプレート > Windowsコンポーネント > Windows Update英語表記
Allow signed updates from an intranet Microsoft update service location
影響
- Windows Updateの更新プログラムのダウンロードに失敗する